

| Administrator Guide > Workflows > Workflow Steps > Send Letter Workflow Step |
The Send Letter workflow step enables the ability to quickly and easily send one or more letters to account holders to provide them with information regarding their account, case, or repayment plan, such as a delinquency notice, monthly statement, or settlement offer. By configuring a workflow to include this step, administrators are able to define which letters are generated with the workflow step as well as determine whether a letter is automatically generated during execution of the workflow step, or users have the ability to manually select the letter(s) to be sent.
 |
In order to edit a letter generated during the Send Letter workflow, the Edit Letters permission must be set to Change for the user and/or security group. This permission can be set under the Collections category in the Permissions tab of System Management > Users, or System Management > Groups > Security Groups. |
The Send Letter workflow step is configured to appear in a workflow from the Workflows page in System Management (System Management > Workflow > Workflows).
 |
Similar to other workflow steps, the Send Letter step is added to a workflow from the Design tab in the Workflow Configuration window. For information on this tab and how to configure a workflow, please see the Workflows topic in this guide. |

Once the Send Letter step is selected, a window appears to configure the step properties.
 |
The General, Queuing and Instructions tabs for the Send Letter workflow step are completed in the same manner as other workflow steps. For information regarding the completion of these tabs, please see the Configuring Workflow Steps section in the Workflows topic. |

Within the Letter tab, administrators are able to determine the execution method for the Send Letter step as well as assign one or more letter(s) to be sent during execution of the workflow step.
The radio buttons that appear in the top of the tab determine how letters are generated with the Send Letter workflow step.
 |
By default, the Automated radio button is selected upon opening the Letter tab. |

Select Automated to automatically send a single letter when the Send Letter step executes in the workflow. Select Manual to allow users to select from a defined list of letter templates when the step executes.
Once an option is selected, assign the letter(s) to the workflow step within the Select a Letter section of the tab. This section appears differently depending on whether the step is configured as Automated or Manual.
When Automated is selected, the Letter tab appears as shown below:
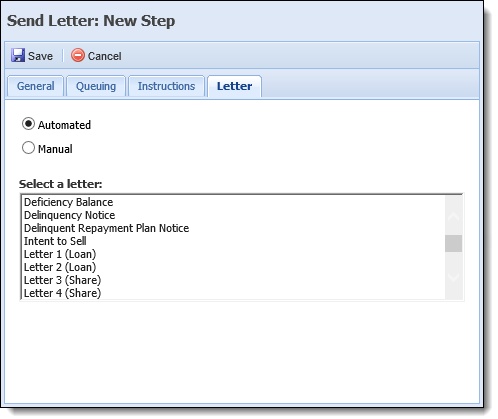
When set to Manual, the Letter tab appears as follows:
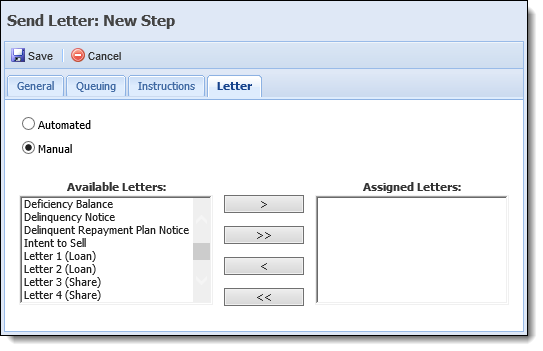
Both the Select a Letter and Available Letters box display a list of the letters configured in System Management > Communication > Letters and Forms.
 |
For more information on letter configuration, please see the Letters and Forms topic in this guide. |
To assign a letter to the Send Letter workflow step:
When set to Manual, both repayment plan and non-repayment plan letters can be assigned to the Send Letter workflow step.
When a Repayment Plan letter is assigned to the workflow step, a section titled Repayment Plan Selection populates within the bottom of the Letters tab.
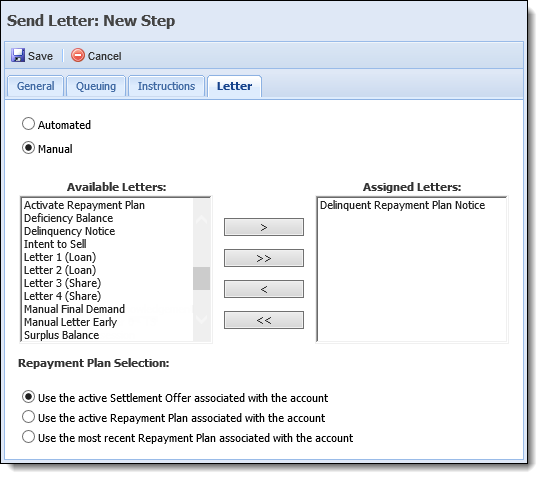
Since more than one repayment plan may be associated with a recovery account, this section allows administrators to set repayment plan type criteria that determines which repayment plan a letter is generated for in the Send Letter step.
Within the Repayment Plan Selection section, select one of the following options to determine the repayment plan type that is used to generate the letter:
| Repayment Plan Type | Description | ||||
| Use the active Settlement Offer associated with the account |
Uses the most recent active Settlement Offer associated with the account. This option automatically selects the most recent repayment plan based on Created Date where IsSettlement is true.
|
||||
| Use the active Repayment Plan associated with the account | Uses the active repayment plan associated with the account. This option automatically selects the most recent repayment plan with a status of Active or Delinquent. | ||||
| Use the most recent Repayment Plan associated with the account |
Uses the most recent repayment plan associated with the account. This option automatically selects the most recently created repayment plan.
|
 |
Reference the Repayment Plan Type example below for an overview of how the Repayment Plan Type selection setting is used to determine which repayment plan receives a letter: Recovery account 12345-67 is associated with the following repayment plans:
When a workflow including the Send Letter step is run on account 12345-67, both of the repayment plans noted above are evaluated and the system looks at the Repayment Type selection to determine which repayment plan to associate to the letter. For this example, the Repayment Type Selection for the Send Letter workflow step was set to Use the active Settlement Offer associated with the account. Based on the Repayment Type selection, RP 177 is associated to the letter since IsSettlement is true, the status is active and, out of the two repayment plans with active settlement offers, RP 177 was the most recently created repayment plan. |
Once an execution method has been determined, the desired letters are assigned to the workflow step and the repayment plan type is defined, click  to retain the workflow step configurations and add the Send Letter step to the workflow.
to retain the workflow step configurations and add the Send Letter step to the workflow.
Continue configuring workflow steps for the workflow and/or complete the remaining workflow attributes. Once saved, the workflow is available in the workspace to generate and send letters to the applicable account holders with the Send Letter workflow step.
 |
For information on executing the Send Letter workflow step in the workspace, please see the Send Letter Workflow Step topic in the User guide. |